Wil je een wandelroute wandelen naar aanleiding van een GPX-bestand die je hebt gevonden? Of de route fietsend, skiënd of met de auto doen. Dan is het natuurlijk fijn als je deze kunt uploaden naar je Google Maps of Garminhorloge. Dat is zo gepiept! Wij leggen je uit hoe je een GPX-bestand importeert in je Google Maps zodat je die route wandelend of fietsend kunt volgen!
Wat is een GPX-bestand
Een GPX-bestand is de route in een formaat die gemaakt is om geografische data uit te wisselen tussen applicaties en toepassingen. Deze bestanden kun je bijvoorbeeld importeren in Google Maps, een GPX-reader app of in je Garminhorloge of fietscomputer. Zo kun je het GPX-bestand uitlezen en de route gaan wandelen, fietsen of hoe je die ook wilt gaan volgen.
Het gemakkelijkste is om dit bestand op te slaan op je computer en van daaruit te importeren in je kaarten van Google Maps. Later kun je de route dan raadplegen op je smartphone.
→ Ook handig: zo importeer je routes van Strava naar je Garmin Connect
Zo importeer je een GPX-bestand in Google Maps
Benodigde tijd: 15 minuten.
Toevoegen van een GPX-route in je Google Maps
- Download het GPX-bestand op je desktop of laptop
Heb je al een GPX-bestand gevonden, download deze dan op je desktop of laptop.
- Open Google Maps
Om het bestand te importeren in Google Maps moet je google maps openen via google.nl/maps. Het is handiger om ingelogd te zijn met je Google Account zodat je de route nadien kan opslaan in je Google Account.
- Zoek via het hamburgermenu naar je kaarten
Ga aan de linkerkant naar je Opgeslagen. En klik daarna op Kaarten.

- Maak een kaart
Onderaan klik je op kaart maken. Aan de linkerkant zie je ‘een hokje met daarin ‘Naamloze laag.’ staan.
 Klik op de drie stippen en kies voor ‘importeren’ .
Klik op de drie stippen en kies voor ‘importeren’ .

- Importeer GPX-bestand
Sleep het bestand naar het vak of importeer via de blauwe knop.
- Bekijk de route en pas eventueel aan
Na het uploaden zie je de route en kan je deze eventueel aanpassen met nieuwe lagen en leuke plekken om te overnachten, eten etcetera.

- Sla de map op
Geef je map een naam zodat je deze weer gemakkelijk kunt terugvinden onder jouw kaarten. Dat kan dus via mijn Plaatsen – Mijn Kaarten. Via je mobiel kun je de kaarten terugvinden onder jouw Google Maps Kaarten.
- Ga naar de start van je route
Om de route te fietsen of lopen is het belangrijk dat je bij de start van je route bent. Pas dan kan je de navigatie van je route starten.
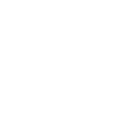


 Klik op de drie stippen en kies voor ‘importeren’ .
Klik op de drie stippen en kies voor ‘importeren’ .

